Wave RGB User Guide
INSTALLING:
After downloading the .zip file, open it, and pull out the WaveRGB_v2.2 folder from the archive. You can put it anywhere outside the archive file (the Program Files folder is a good idea).
Start WaveRGB by double-clicking on the WaveRGB icon.
You’re welcome to make a shortcut and put that anywhere for convenient access, but do not delete anything in this folder or move the app out of the folder.
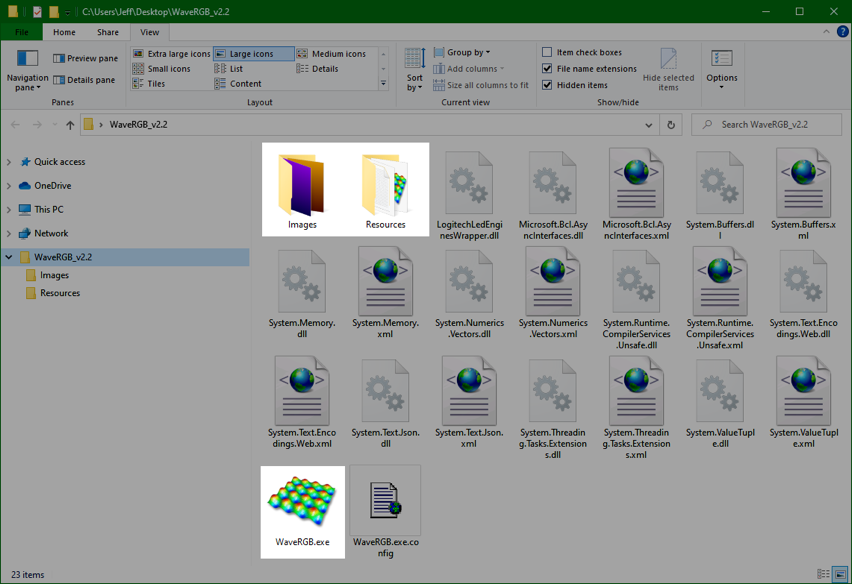

WaveRGB should connect to the Logitech driver as soon as you open the app. If you see the message “Failed to connect to LogiLED,” make sure LGS or G Hub is running; one of them must be running at all times.
Type on the keyboard and you should be waves of color appear in the window and on the lights of your keyboard.
If the lights don’t change colors, check G Hub is allowing third-party apps to control the lights by clicking the gear in the upper-right corner of the G Hub window:
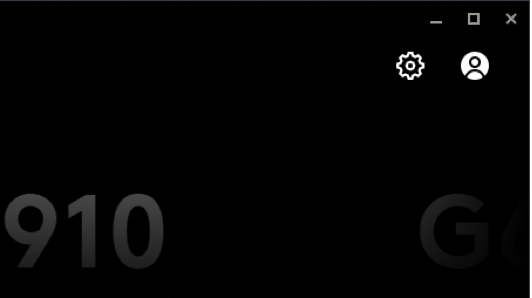

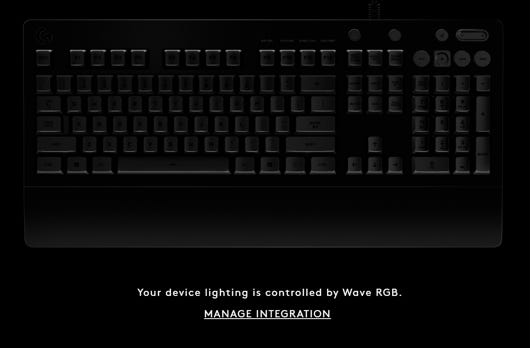

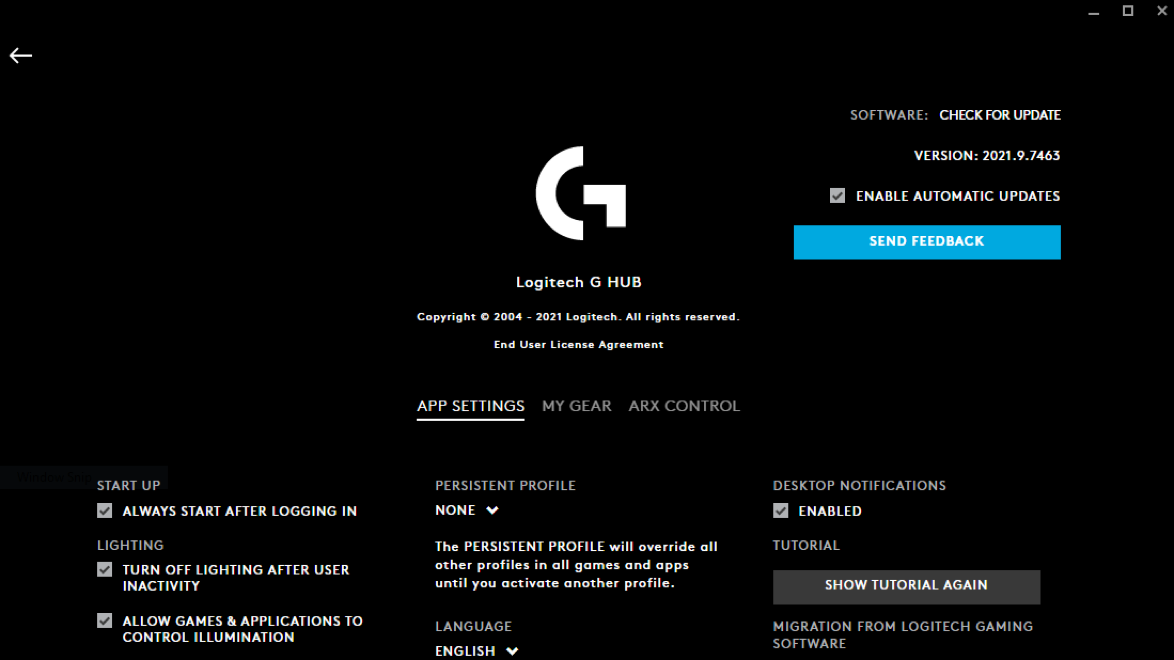
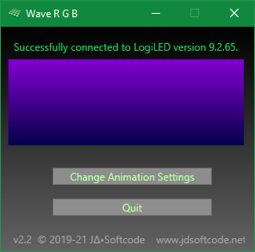
MAIN WINDOW:
The big graphic shows a high-resolution version of the animation playing on the keyboard lights.
Click the Change Animation Settings button to open the Settings window and change the colors and shapes of the animation. See details below.
Click the Quit Button to stop WaveRGB.
Click the Close box (X) to push WaveRGB to the background and disappear from your task bar. Your lights will continue to animate as you type.
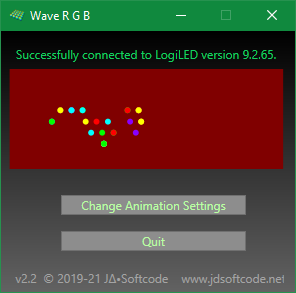
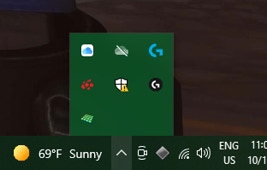

WaveRGB adds an icon to the system tray.
Double-click the icon to make the app window reappear after putting it in the background.
Right click and from the menu, choose to re-show the main window or quit WaveRGB.
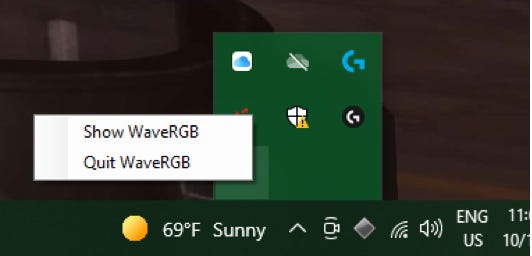
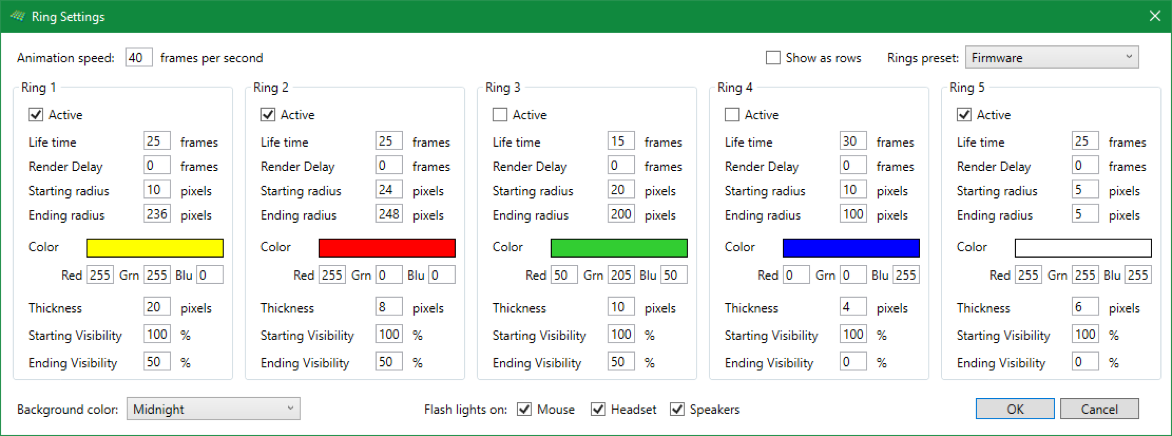
RING SETTINGS WINDOW:
Animation speed: how quickly the ripple effect changes, expressed as animation frames per second.
Show as rows: changes the animation from full rings to just strips or color on the row of the pressed key.
Ring preset: choose from a list of pre-programmed light animations. Use these as a starting point for your perfect show.
For each possible light ring:
Active: add or remove an animated ring when you press a key. Each keypress can trigger one, two, as many as five, color rings.
Life time: number of frames to draw this ring (after any render delay). Bigger numbers mean the ring appears for more time.
Render Delay: The number of frames to wait after the key is pressed before starting to draw the ring.
Starting radius and Ending radius: The size of the ring at the beginning and end of its life. It will animate between these sizes.
Color: The color to draw this ring. Specify the color as red, green, and blue values, each between 0 (none) and 255 (max).
Thickness: The width of this ring when it is drawn.
Starting Visibility and Ending Visibility: The rings can fade in or fade out if these numbers are set less than 100.
Background color: choose from a list of pre-defined color gradients, or choose your own backdrop color.
Flash lights on: Check the box to have the animations flash color on the listed peripherals. Uncheck the box to stop the flashing. Due to a bug in G Hub, all peripherals will change to the background color when you start WaveRGB even if the boxes are unchecked. Workaround: You can keep the colors & effects on your mouse if you change it to use “on-board” settings.
Limit the animations to single rows with the Show as rows option.
Built-in effects can be pulled up instantly with this menu. “Custom” will be shown if you change the ring settings of any preset.
Choose any of the built-in backgrounds, or choose “Custom” to choose your own color using the color picker.
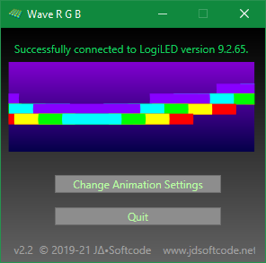
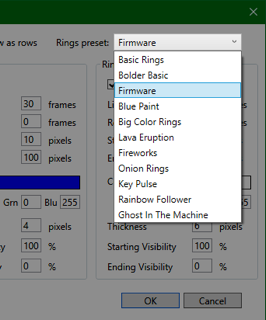
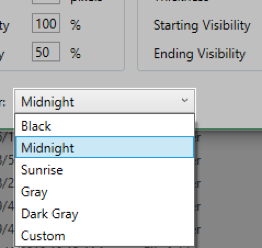
A FEW MORE NOTES:
NUM LOCK: If turned off, animations for most number pad keys will appear as if the corresponding arrow or paging key was pressed
NUM PAD: When you press the Enter key on the num pad, the lights will flash as if you pressed the main keyboard's Enter key because Windows sends WaveRGB the same code for both
G-KEYs: You will not see a ripple from G keys because Windows doesn’t see those keys directly. If the G key has a macro to type text, you will see ripples appear from the keys typed in the macro
The waves of color will stop if you launch another LGS Applet or Windows application that takes control of the keyboard lights, for example WoW G910. The ripples will resume as soon as that other app quits
Windows blocks key monitoring when you enter a password to unlock your computer or log into a website. You’ll notice animations stop when you enter a password; WaveRGB cannot see what you type when blocked by Windows
This app was tailored for the G910 US keyboard. It should work well with all other Logitech per-key RGB keyboards with the US layout. European layouts will have missing or mis-firing keys. The code is posted on Github and I’m happy to take suggestions from European users to update the code for their keyboard layouts. Write me at the support page link.
OPTIONAL ADVANCED FEATURES:
You don’t have to do any of this if all you want to use is a single custom background color and/or a single custom ring animation. WaveRGB will remember a single custom background color, and will remember one set of changes you make to the rings settings window. If you want more:
The Images folder contains the five preset backgrounds selectable within the app. These files can be replaced with your own favorites for easy access using the menu, but these rules apply:
Within the Resources folder, is a text file: presets.txt
This file describes all the settings for the built-in Ring Presets. You can edit this file to change any of those presets. You can change any of the settings but cannot change the names. If you change the name, that preset will stop working. To learn the layout of the presets file, compare its content to info in the Ring Settings window.
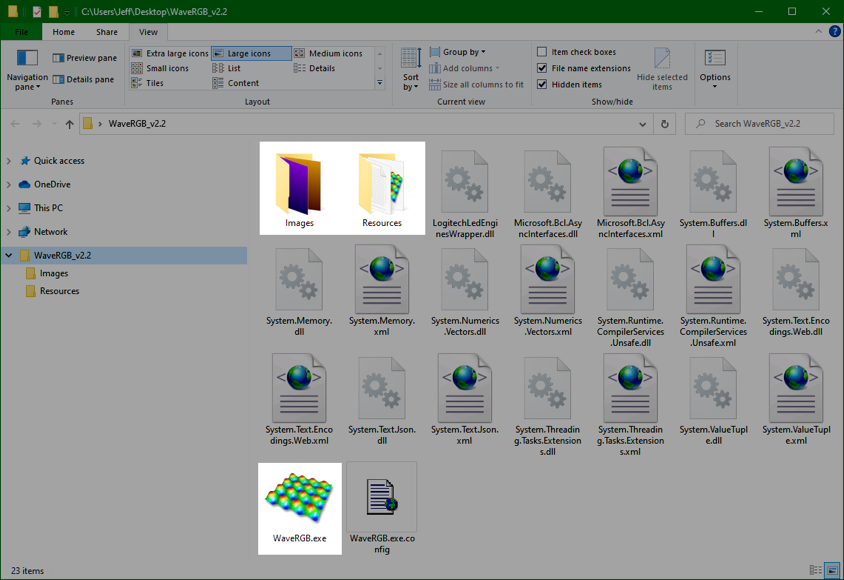

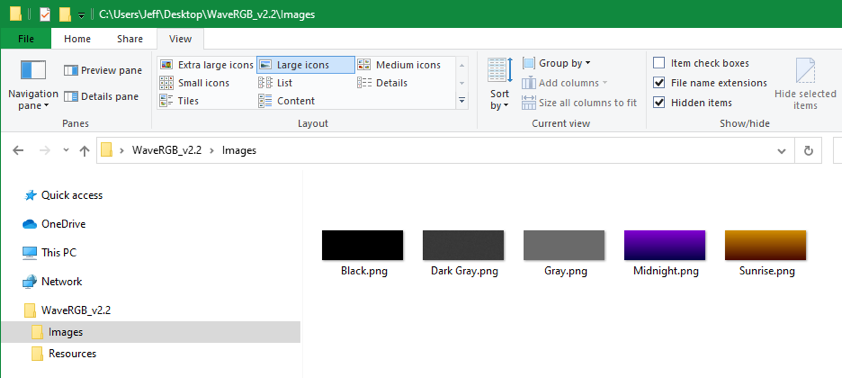
© 2016-2024 J∆•Softcode